2つ目のブログを作るにあたり、
最初に作ったブログのことを思い出しながら行いましたが、
忘れていることが多かったため自分の備忘録をかねてまとめています。
参考になれば幸いです。
新しいドメインの取得
そらいぬはXserverで取得しました。
- 手順1Xserverアカウントにログインしてドメインの取得をクリック
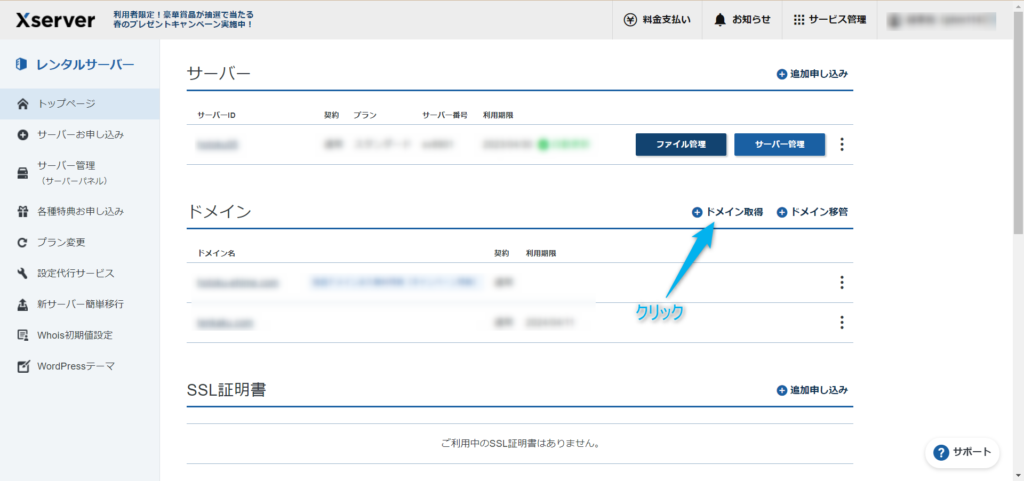
- 手順2取得したいドメインを入力してドメインを検索するをクリック
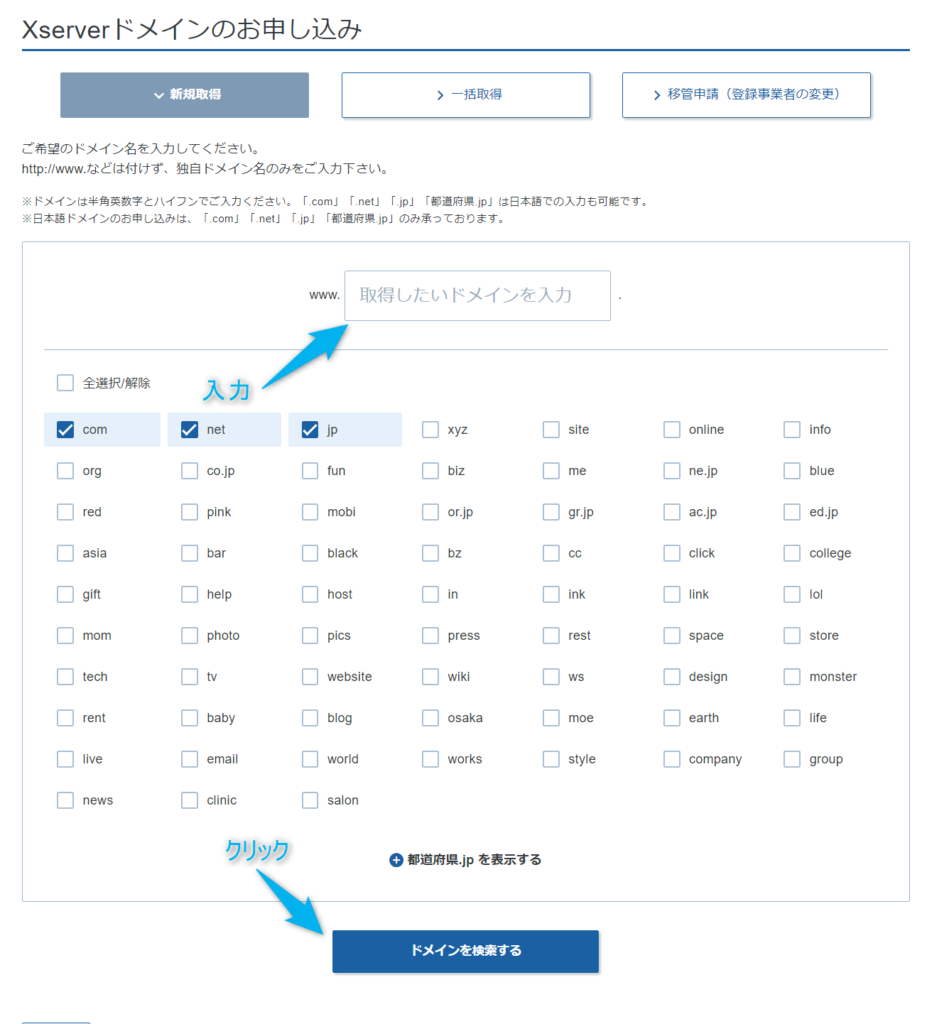
- 手順3取得するドメインを選択し、
金額を確認してお申込内容の確認とお支払いへ進むをクリック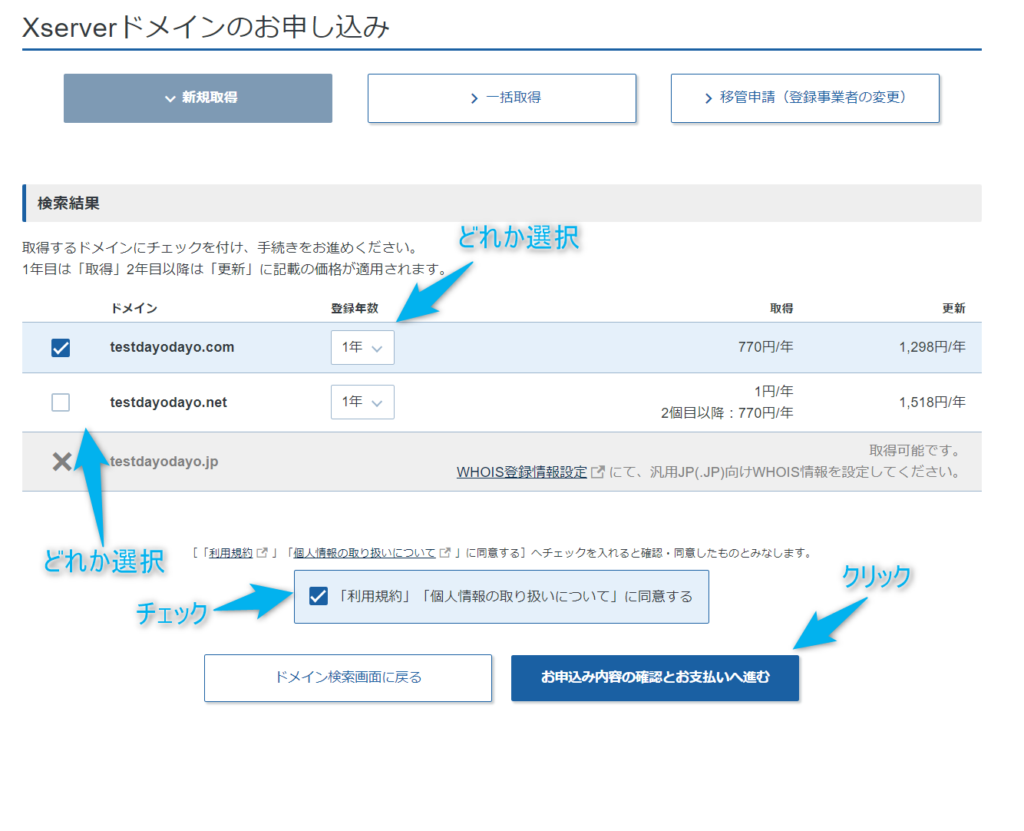
- 手順4支払方法を選択し、決済画面へ進むをクリック
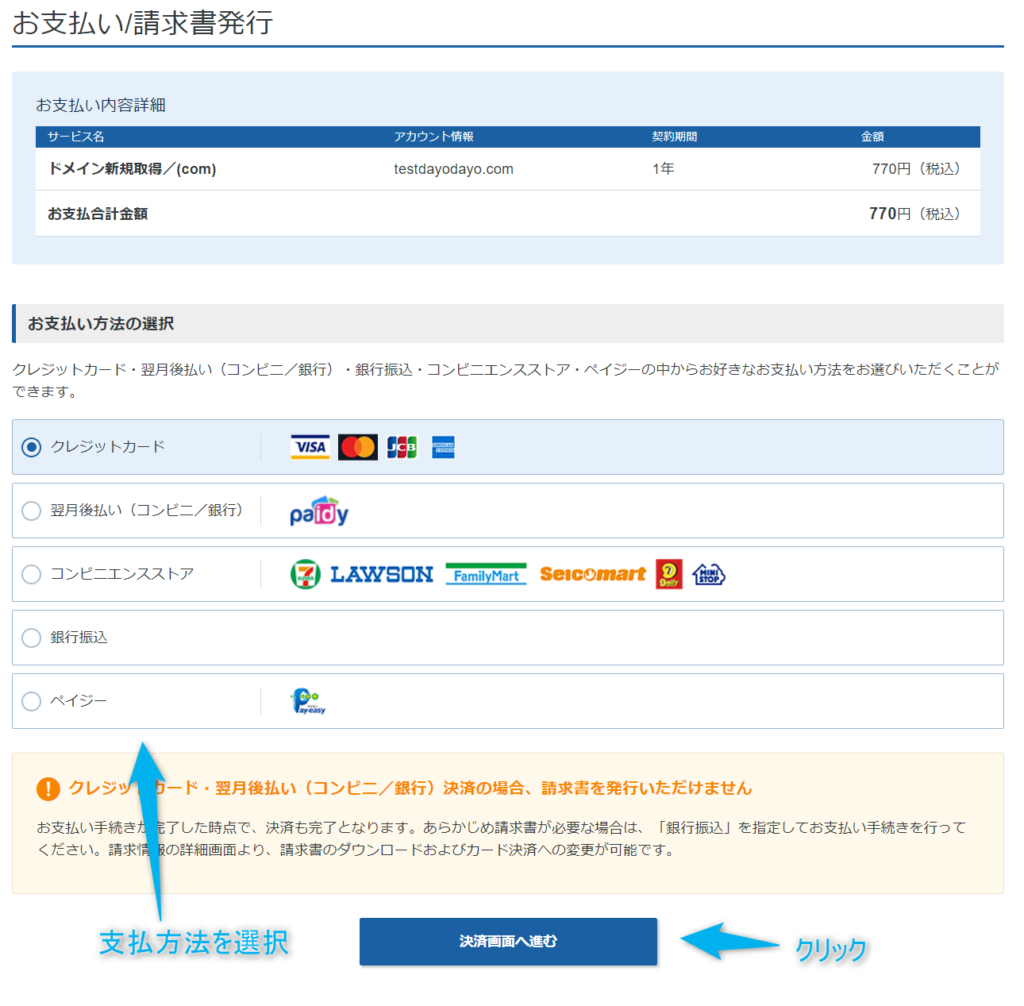
サーバーに独自ドメインを設定
- 手順1サーバーパネルにログインしてドメイン設定をクリック
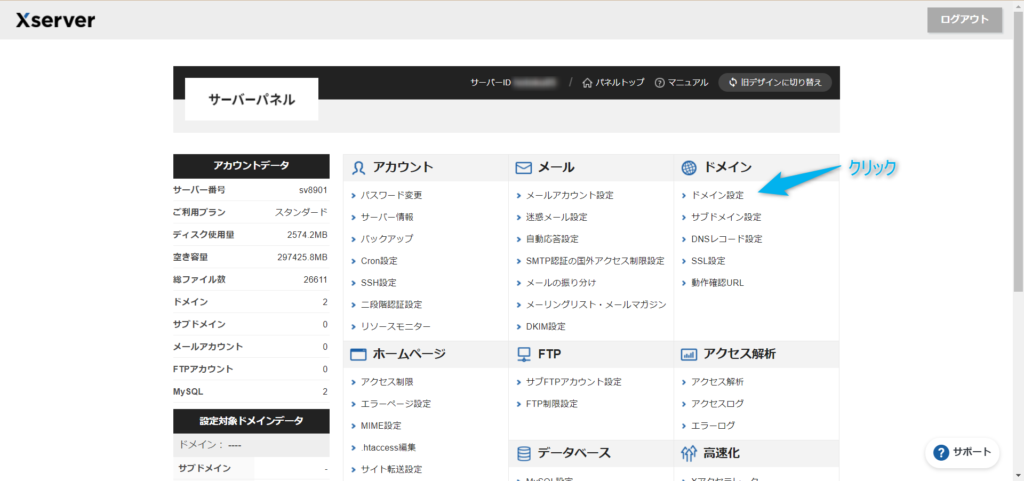
- 手順2ドメイン設定追加をクリックし入力を行い、
確認画面へ進むをクリック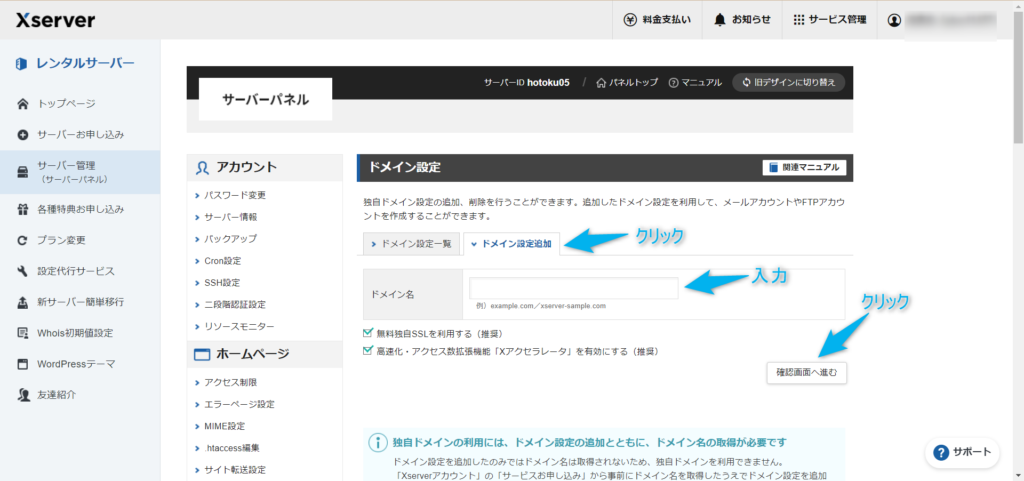
- 手順3追加するをクリック
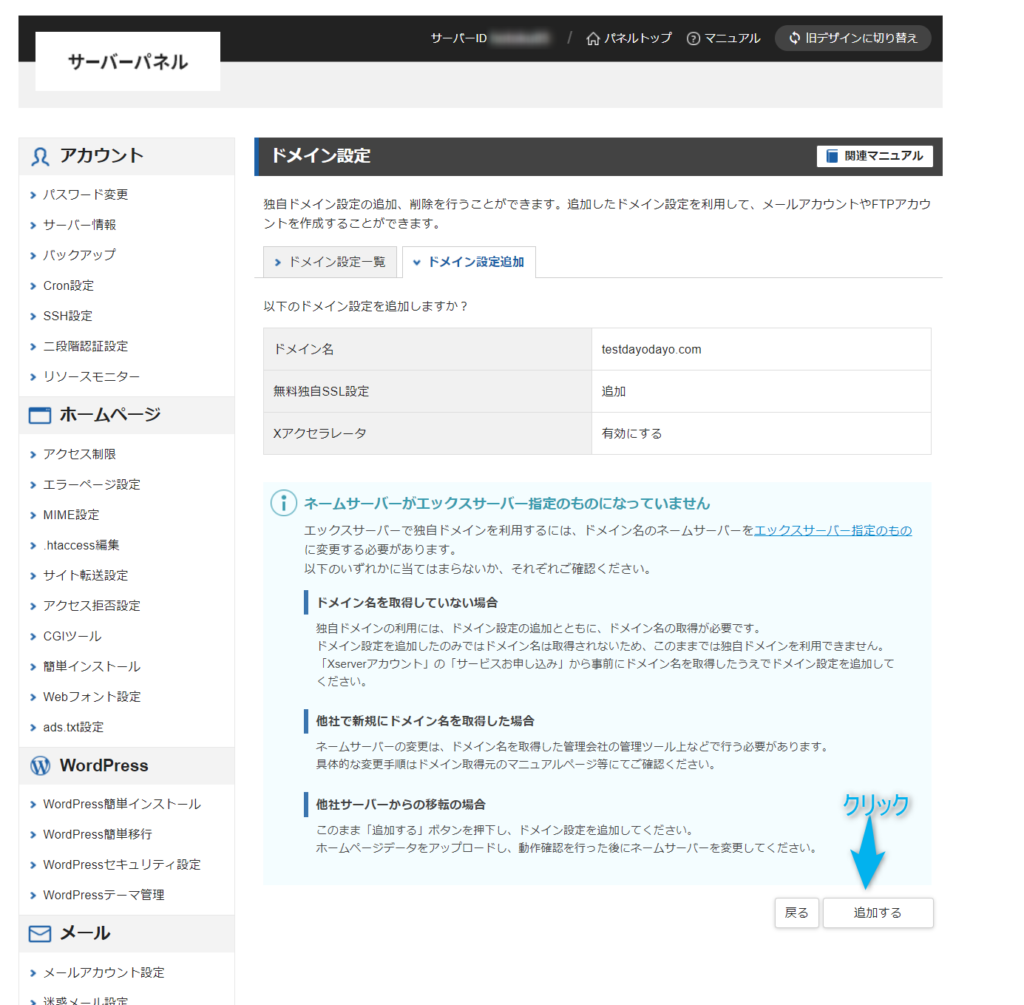
WordPressをインストール
XserverのWordPress簡単インストールを利用しました。
- 手順1WordPress簡単インストールをクリック

- 手順2新たに追加したドメインで選択するをクリック
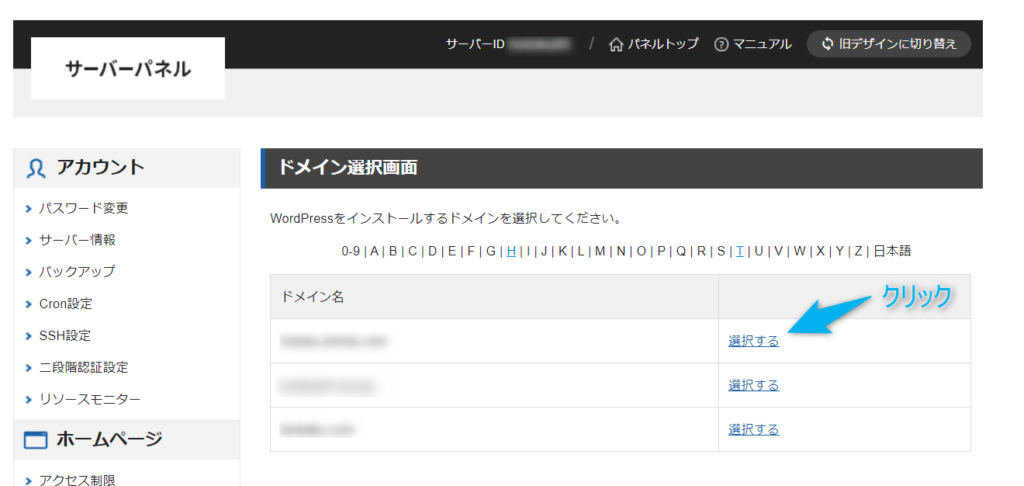
- 手順3WordPressインストールをクリック
ブログ名、ユーザー名、パスワード、メールアドレスを入力し、
確認画面へ進むをクリック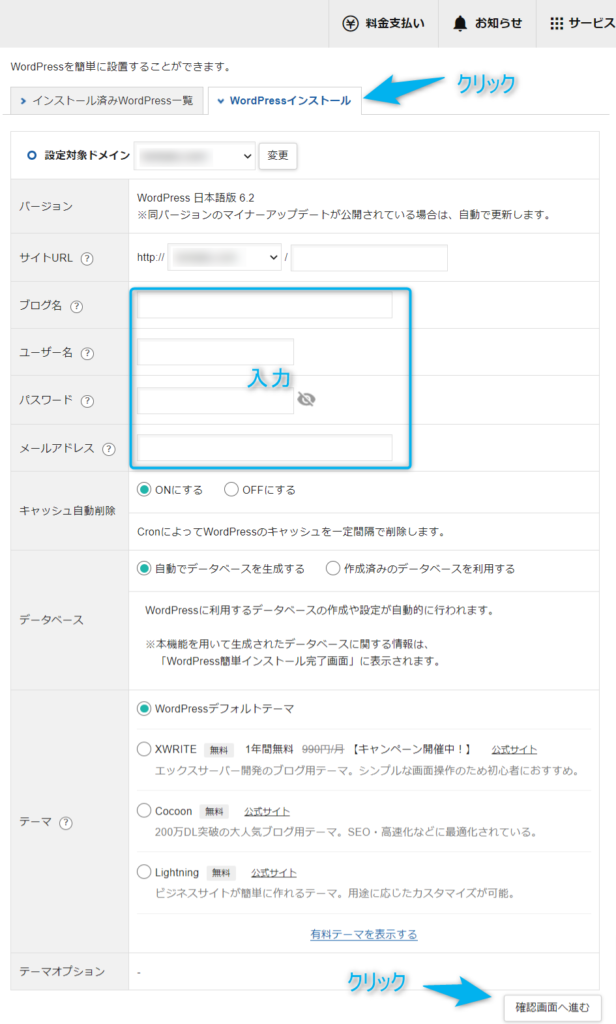
- 手順4インストールするをクリック
WordPressの初期設定
SSL化
http://~になっている2か所をhttps://~に変更
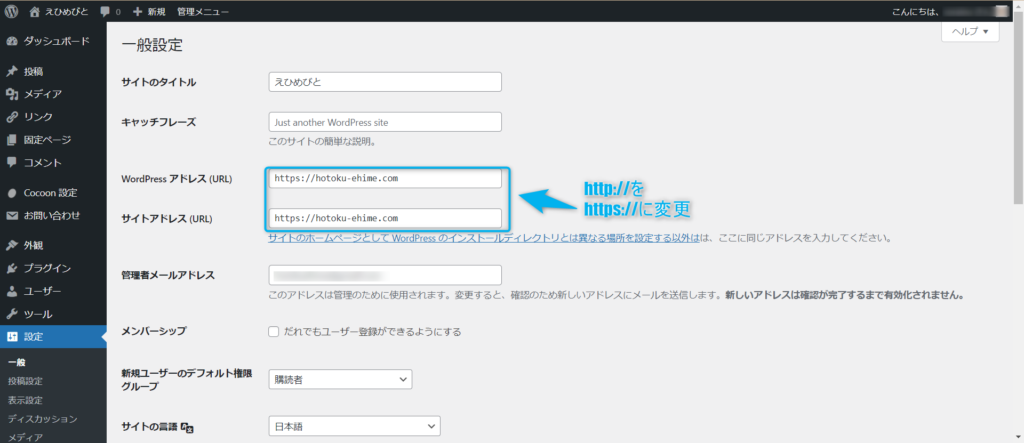
テーマのインストール(Cocoon)
- 手順1コクーン公式サイトからコクーンをダウンロード
親テーマ、子テーマ両方ダウンロード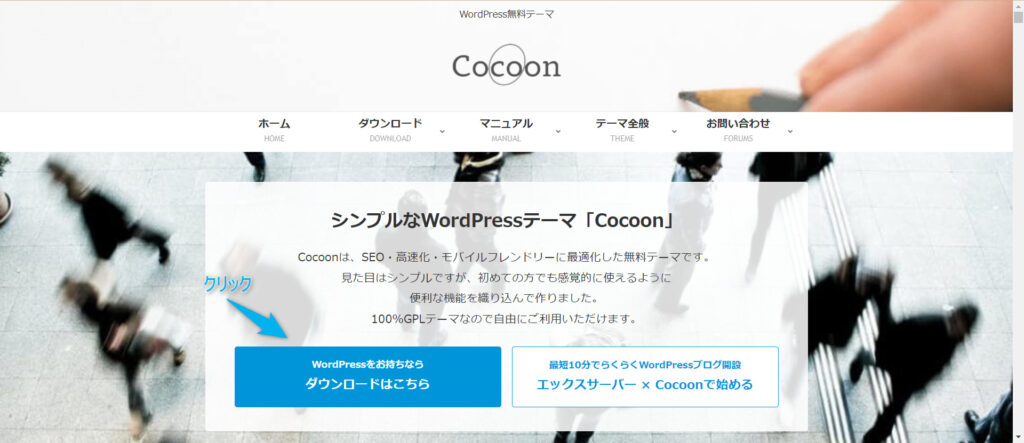
- 手順2外観の新規追加をクリック
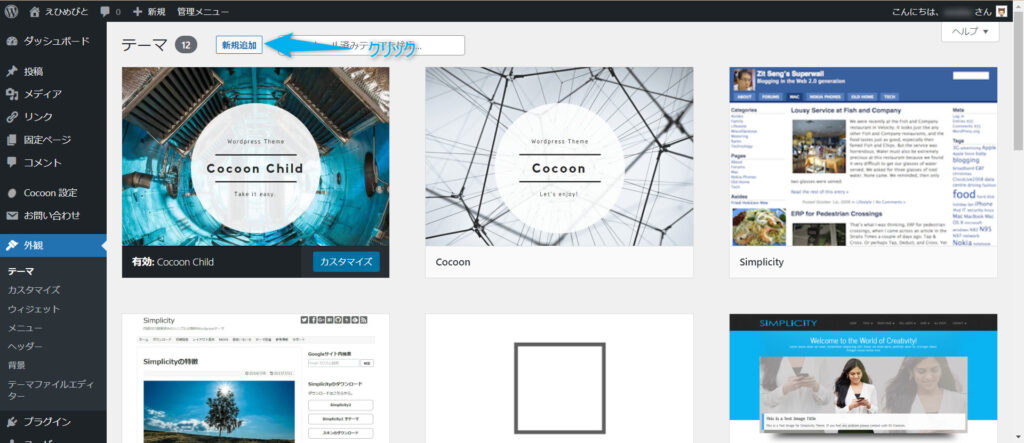
- 手順3テーマのアップロードをクリックし、
親テーマと子テーマをインストール(親テーマからインストール)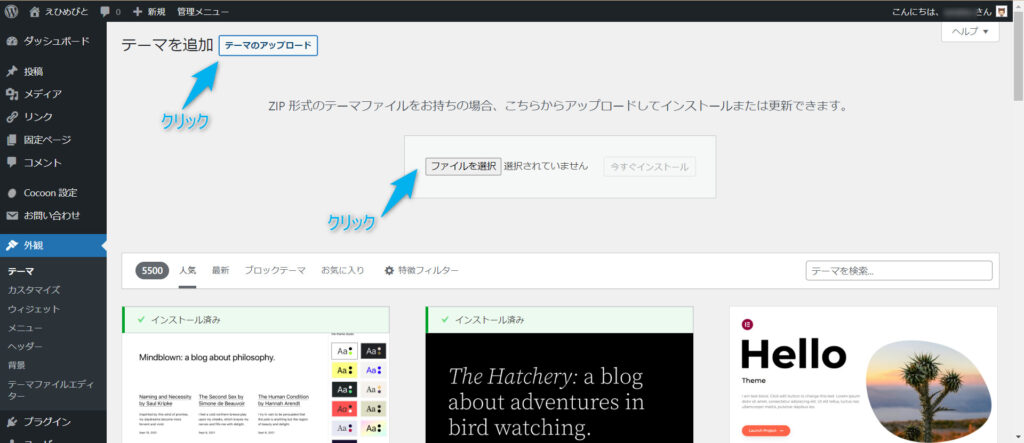
- 手順4子テーマを有効化
パーマリンクの設定
設定→パーマリンク パーマリンク構造を投稿名に変更
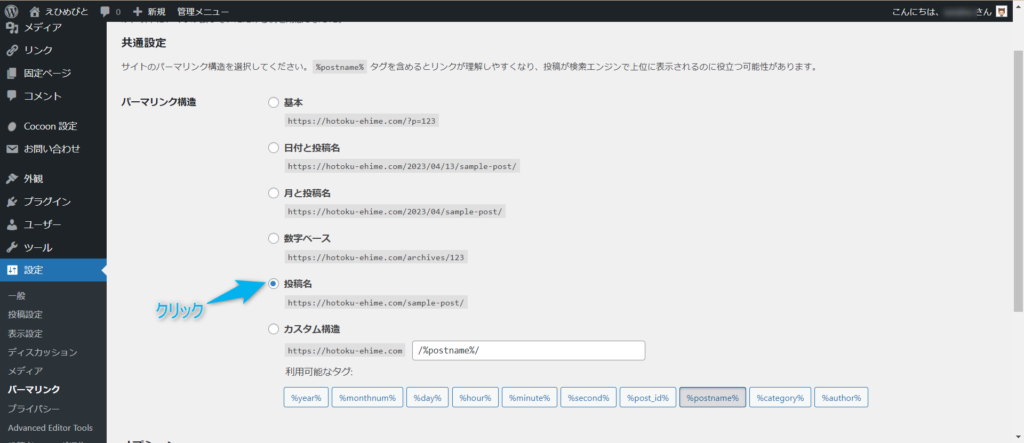
サイトタイトルとキャッチフレーズの設定
設定→一般 サイトのタイトルとキャッチフレーズを入力
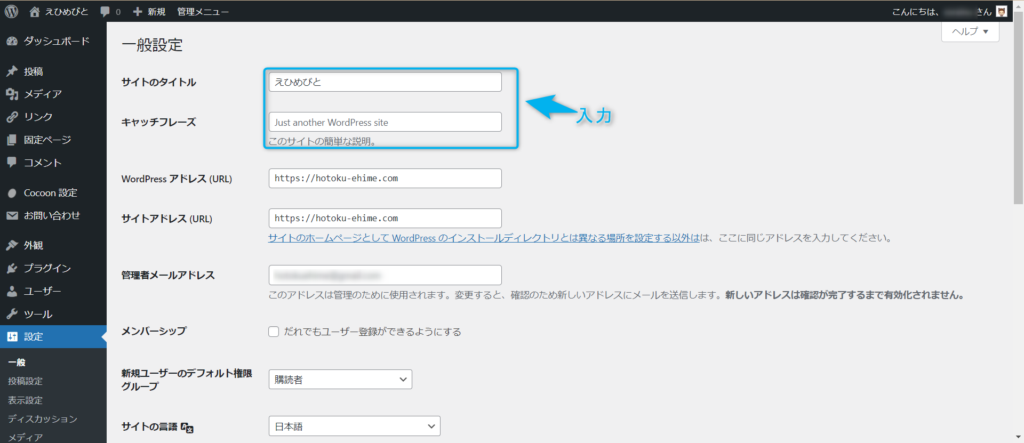
コメント機能のOFF
設定→ディスカッション 新しい投稿へのコメントを許可のチェックをはずす
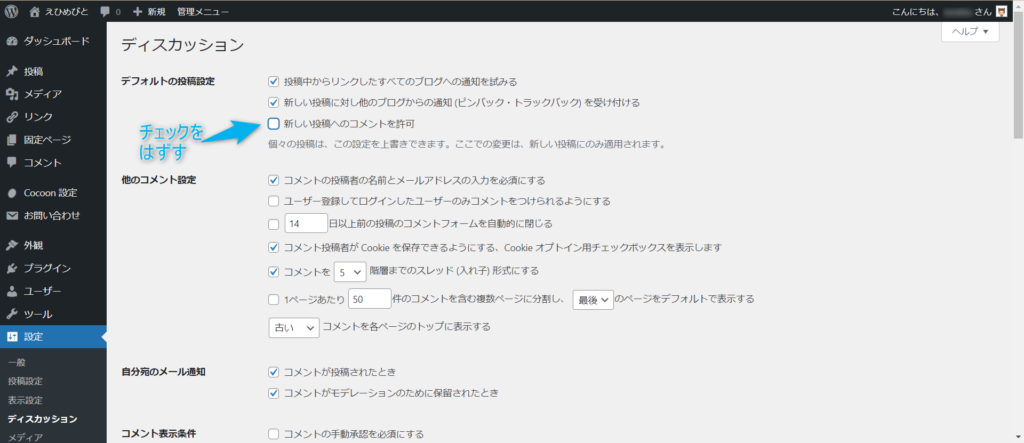
不要な初期プラグインの削除
プラグイン→インストール済みプラグイン Hello Dollyを削除
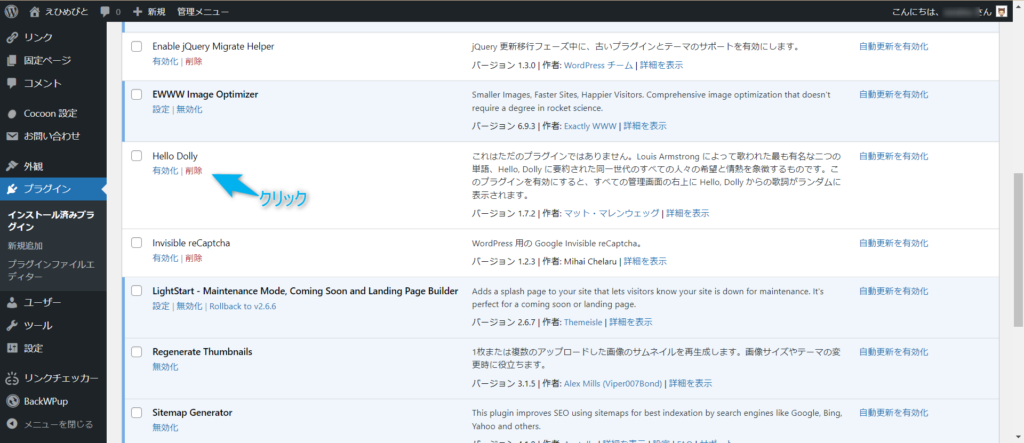
プラグインの設定(WordPress)
WP Multibyte Patch
有効化のみでOK
Broken Link Checker
有効化のみでOK
EWWW Image Optimizer
- 手順1サイトを高速化と保存スペースを節約、
今は無料モードのままにするにチェックをいれ次をクリック
- 手順2幅と高さを0に変更して設定を保存をクリック

- 手順3完了をクリック
Contact Form 7
- 手順1お問い合わせをクリックし、ショートコードをコピー
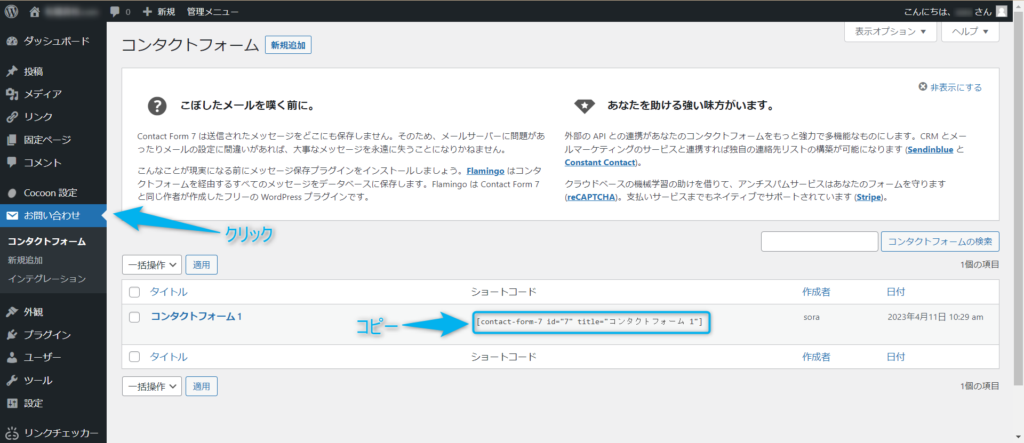
- 手順2固定ページにお問い合わせページを作成
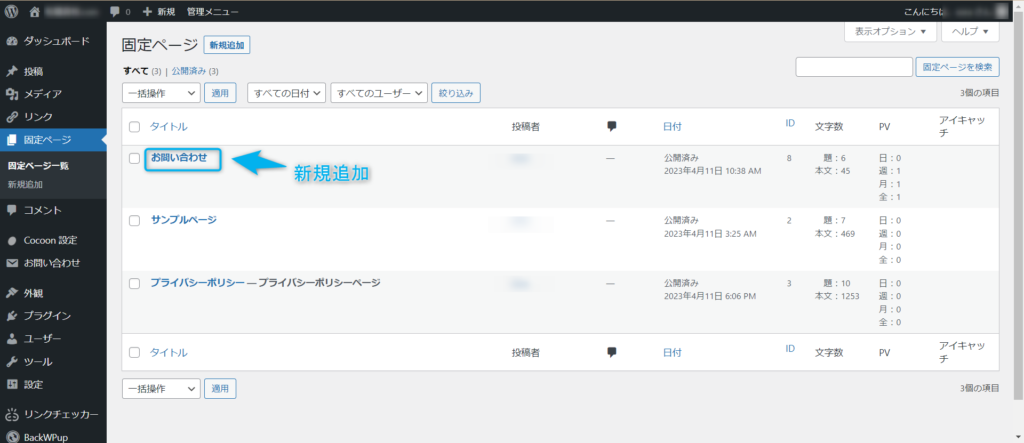
- 手順3コピーしたショートコードを貼り付け
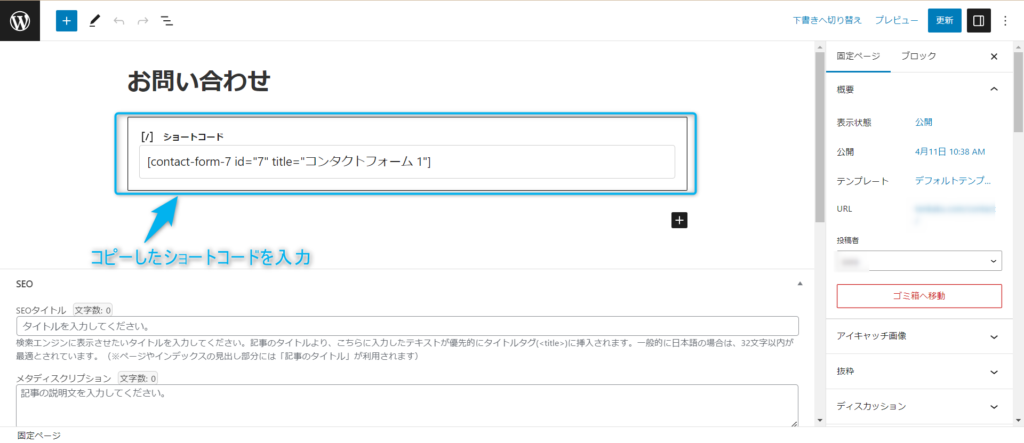
- 手順4お問い合わせページを表示して確認
- 手順5reCAPTCHAのサイトにアクセスし、v3 Admin Consoleをクリック
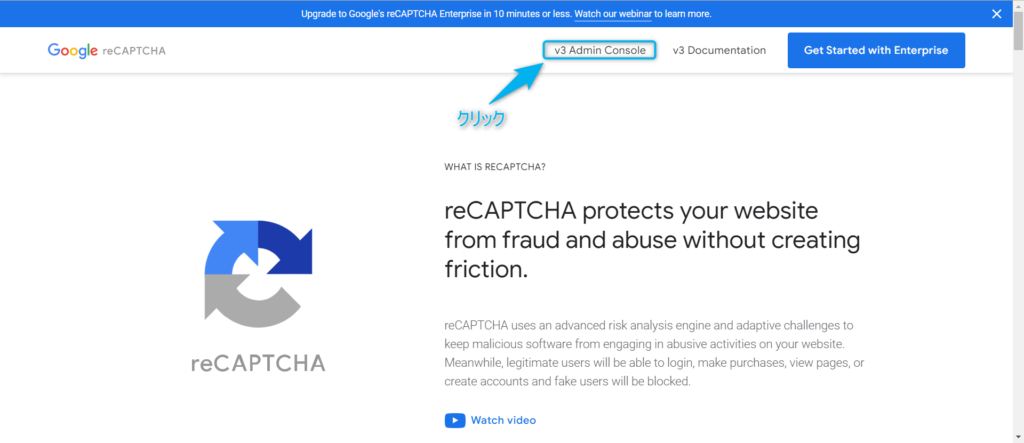
- 手順6作成をクリック

- 手順7ラベルとドメインを入力し、送信をクリック

- 手順8サイトキーとシークレットキーをコピーできるようにする
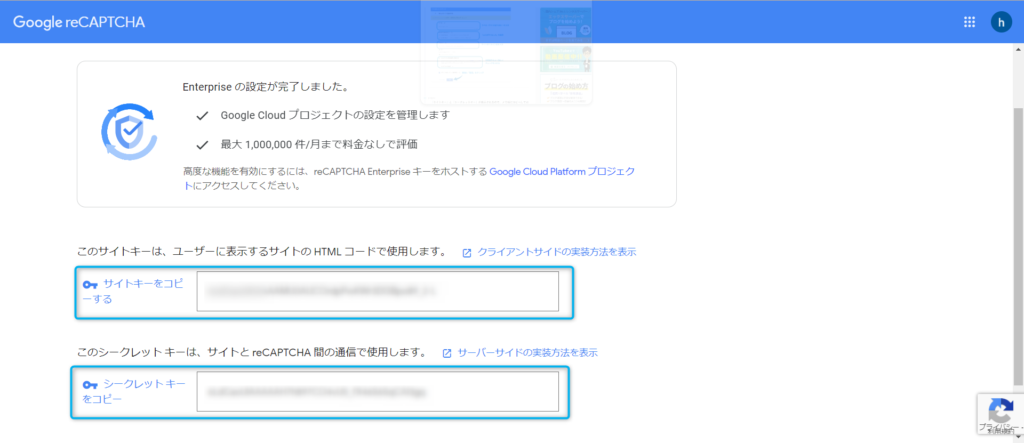
- 手順9お問い合わせ→インテグレーションをクリックし、
インテグレーションのセットアップをクリック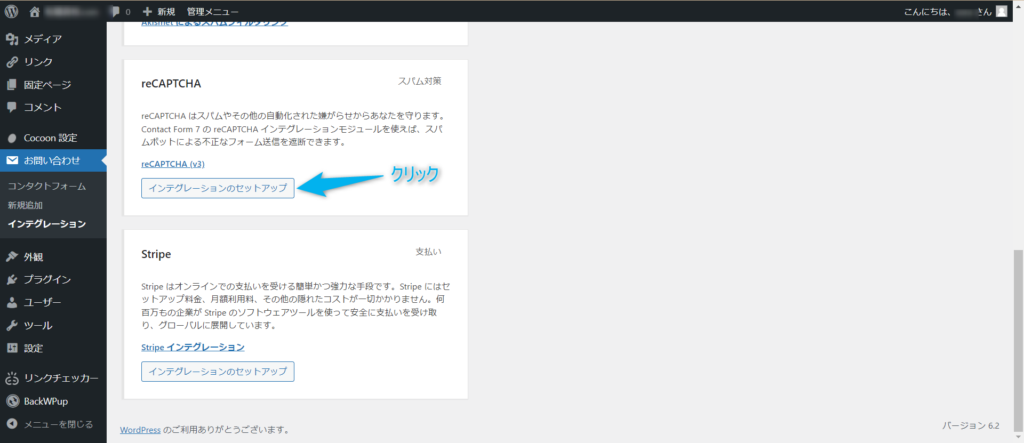
- 手順10サイトキーとシークレットキーを入力し、変更を保存をクリック
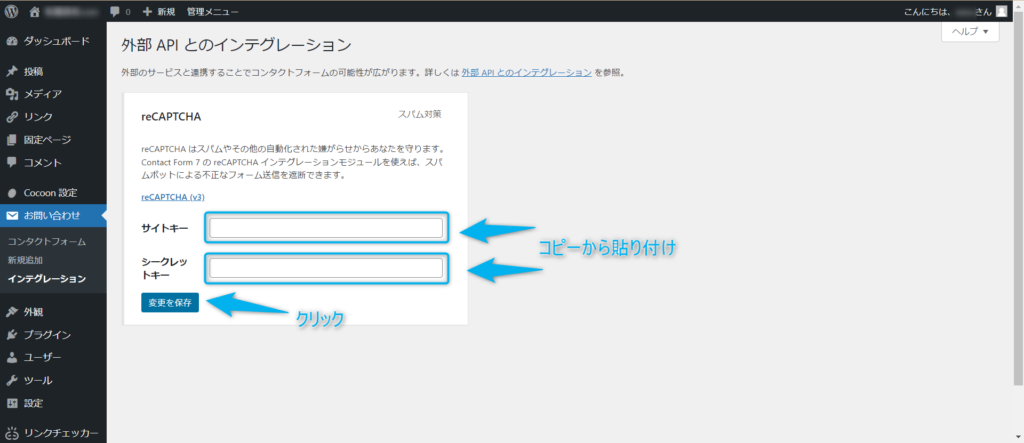
XML Sitemaps
- 手順1設定→XML Sitemapsを選択
HTML形式でのサイトマップを含めるのチェックをはずす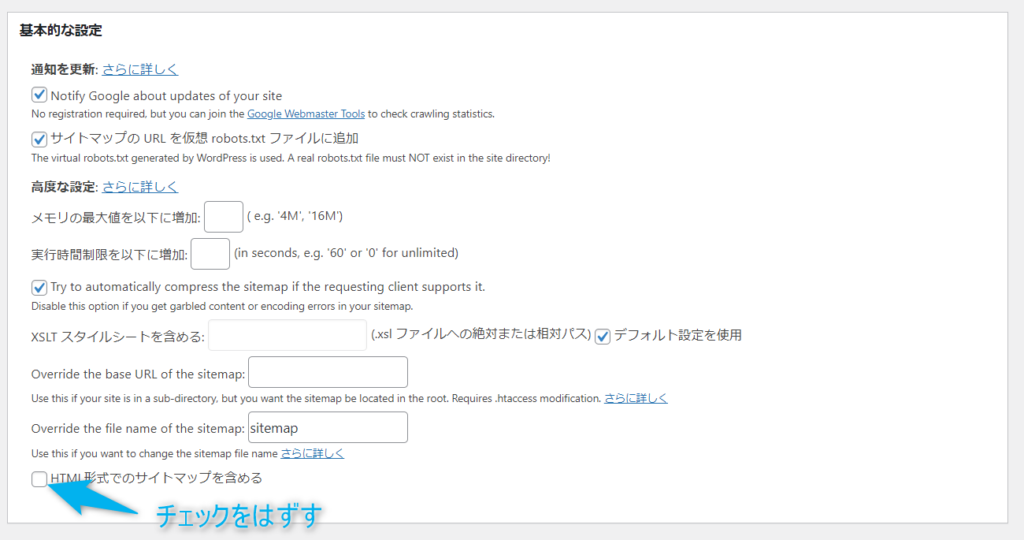
- 手順2必要な箇所にチェックをいれる
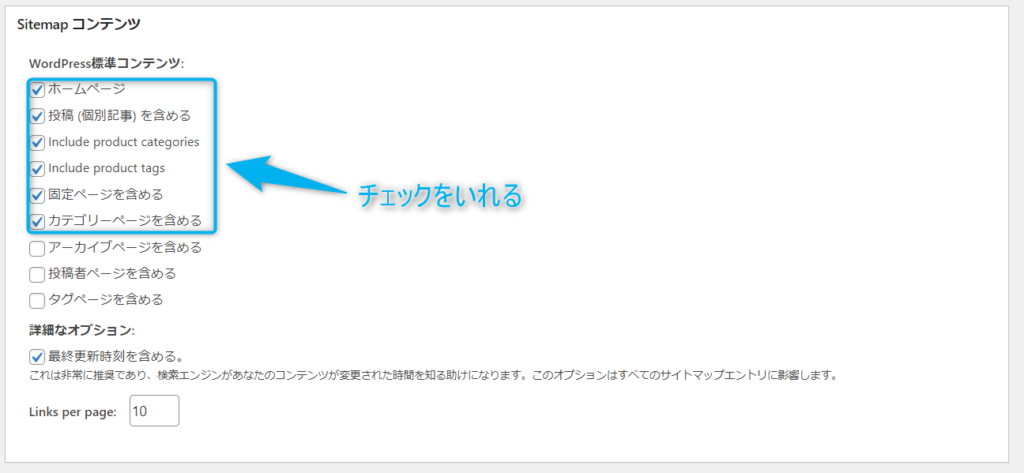
- 手順3各要素を変更
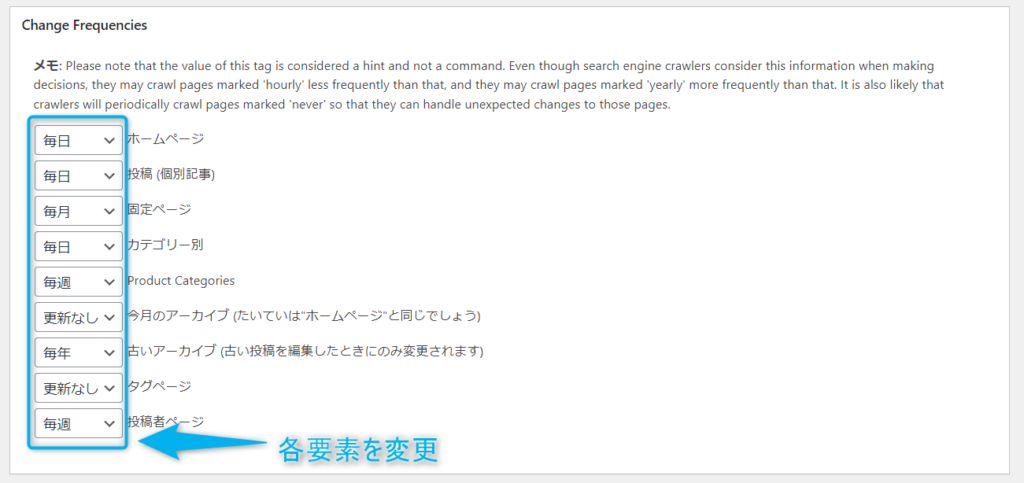
- 手順4各要素を変更
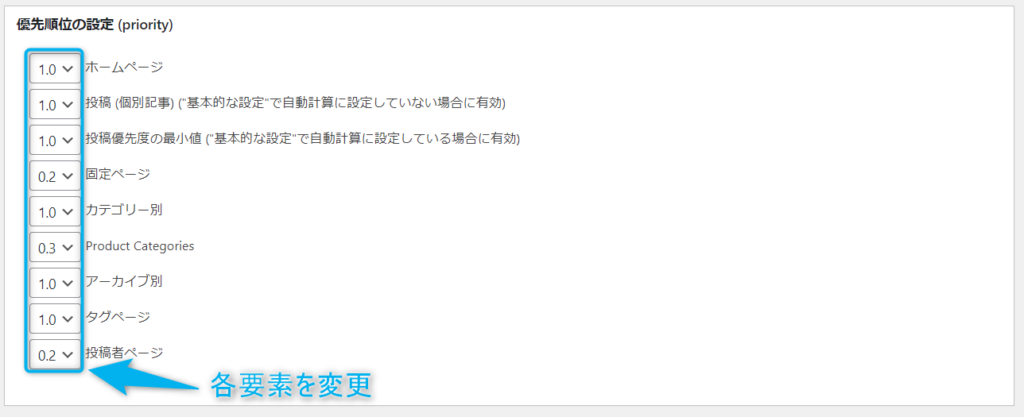
- 手順5設定を更新をクリック
- 手順6
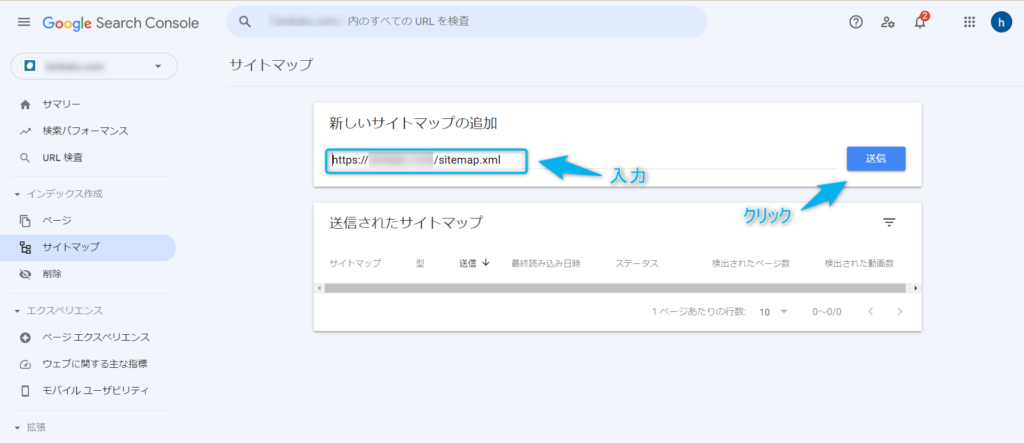
BackWPup
3つのジョブを作成
file backup
database backup
XML backup
file backup
database backup
XML backup
- 手順1BackWPup→新規ジョブを追加
file backupを入力
ファイルのバックアップのみチェック
Tar GZipを選択
フォルダーへバックアップを選択

- 手順2スケジュールをクリック
WordPressのcronを選択
毎週をチェック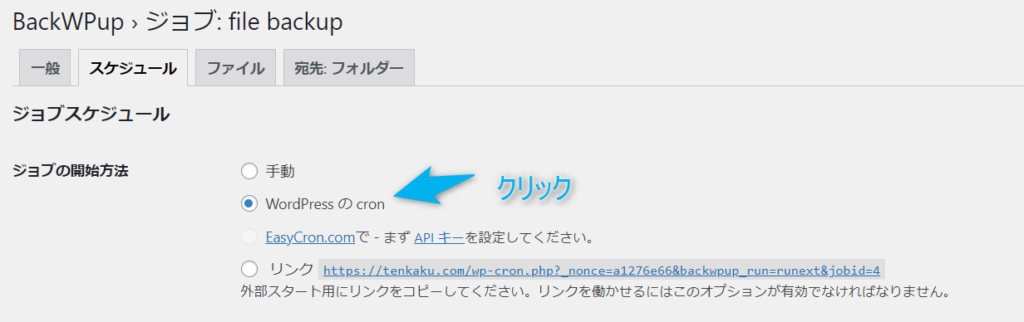
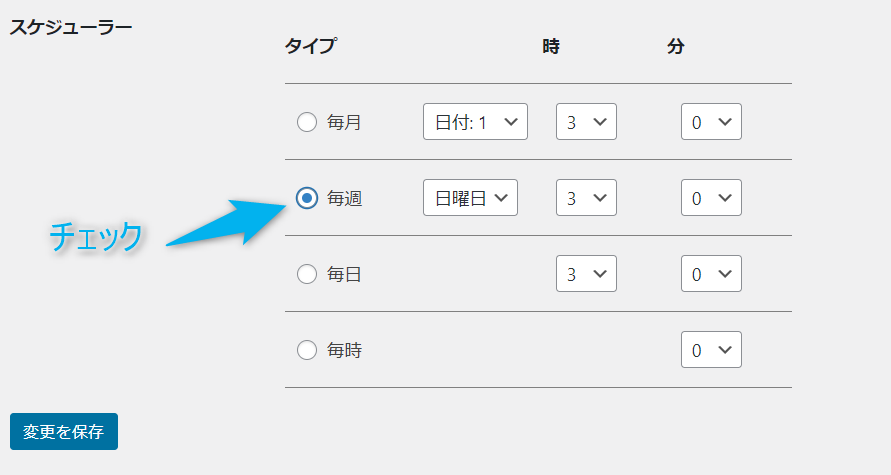
- 手順3宛先:フォルダーをクリック
uploads/database-backups/ を入力
12を入力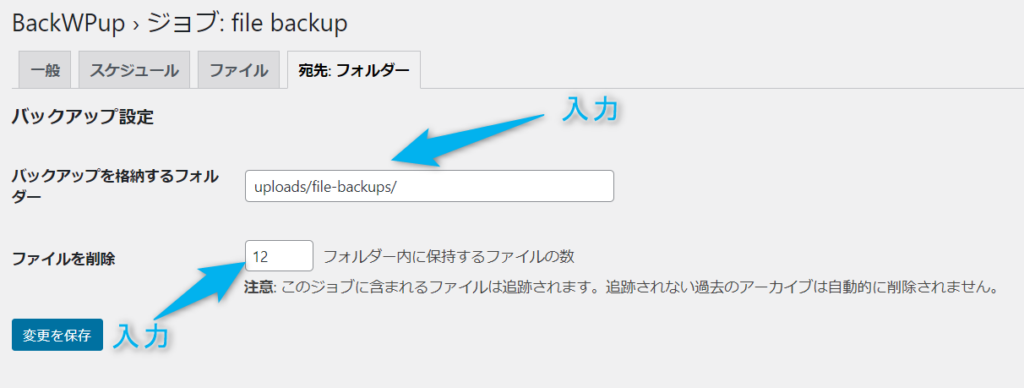
- 手順4変更を保存
- 手順5BackWPup→新規ジョブを追加
database backupを入力
データベースのバックアップとインストール済みプラグイン一覧をチェック
Tar GZipを選択
フォルダーへバックアップを選択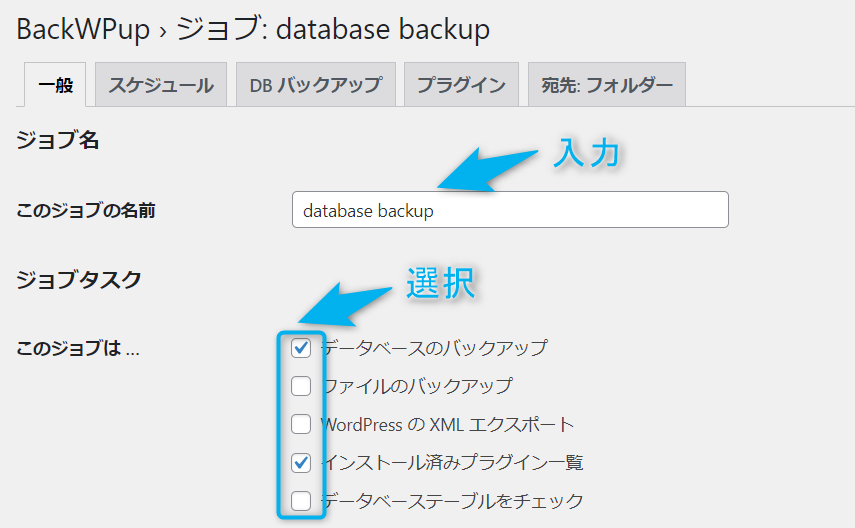

- 手順6スケジュールをクリック
WordPressのcronを選択
毎日をチェック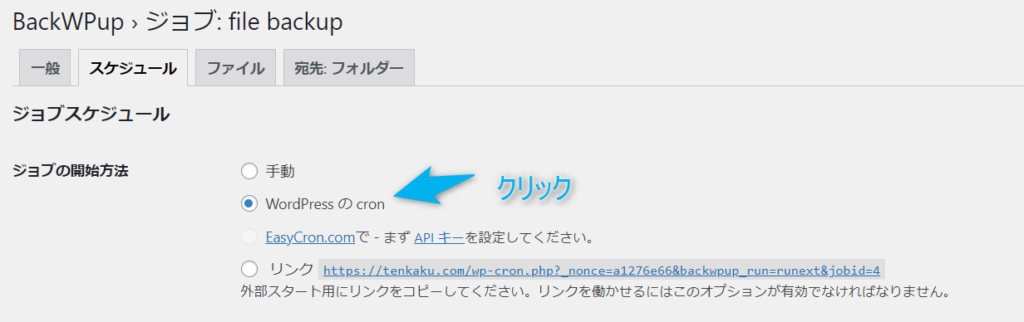
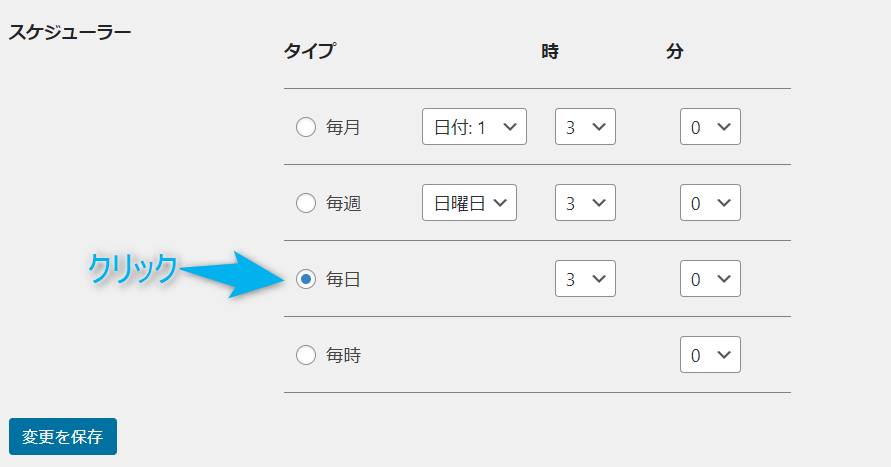
- 手順7DBバックアップをクリック
GZipを選択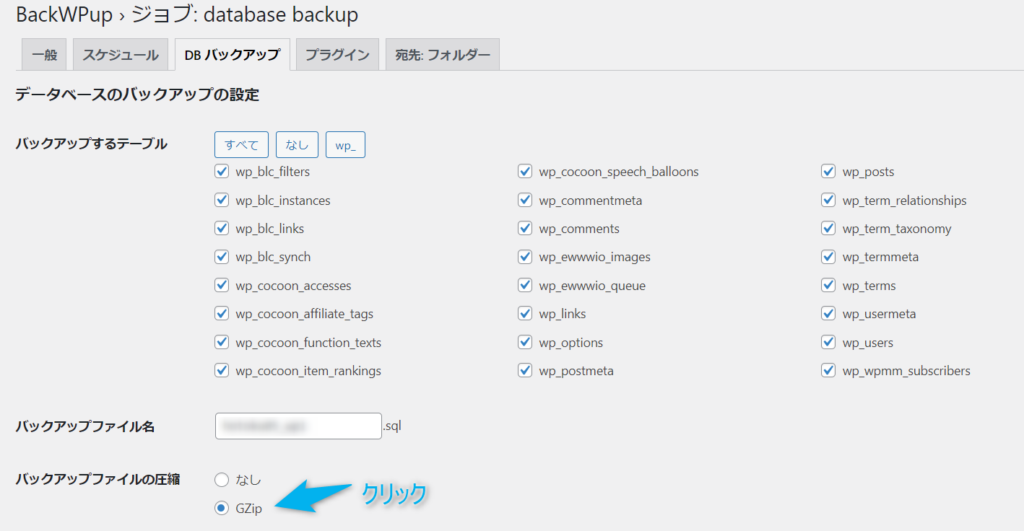
- 手順8宛先:フォルダーをクリック
uploads/database-backups/ を入力
30を入力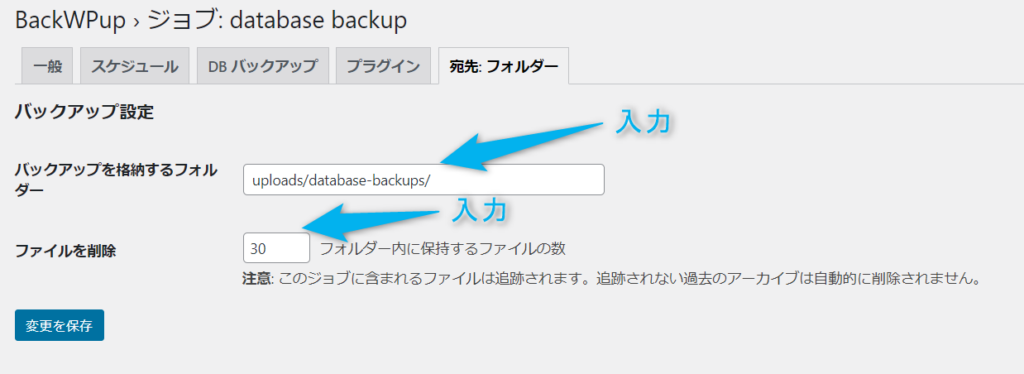
- 手順9変更を保存
- 手順10BackWPup→新規ジョブを追加
XML backupを入力
ファイルのバックアップのみチェック
Tar GZipを選択
フォルダーへバックアップを選択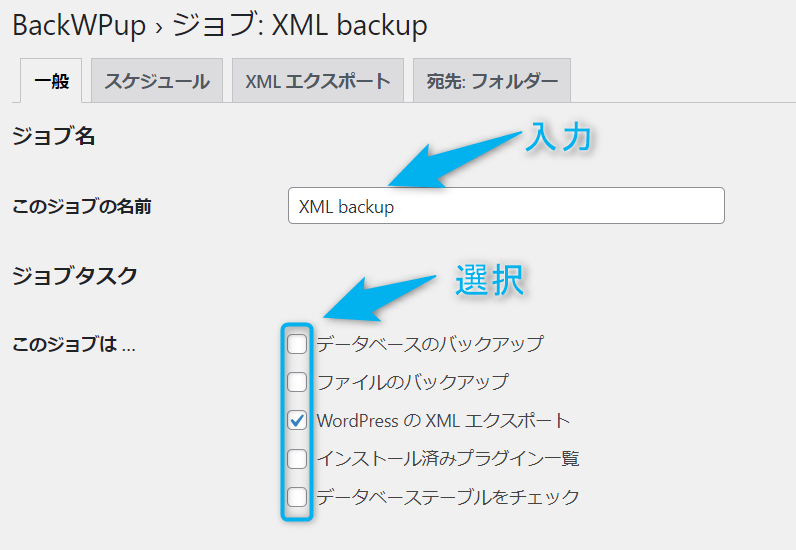

- 手順11スケジュールをクリック
WordPressのcronを選択
毎日をチェック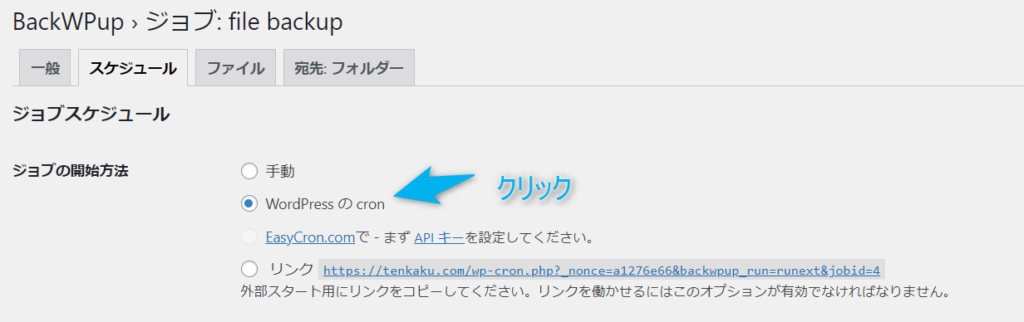
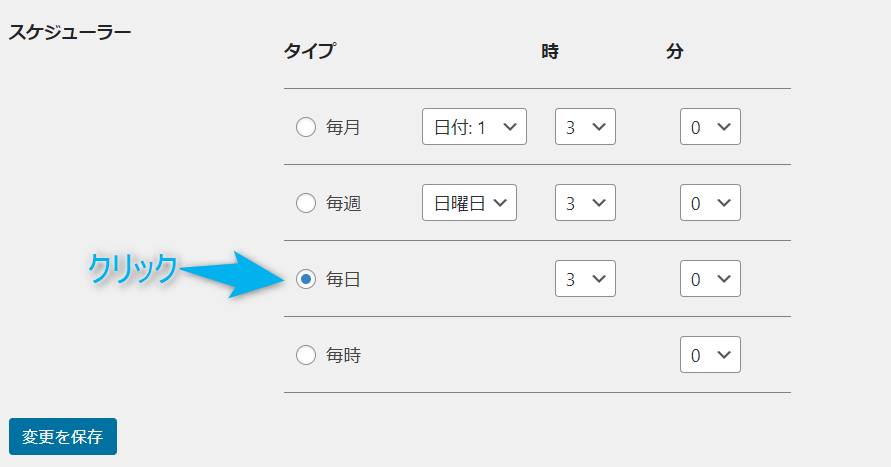
- 手順12宛先:フォルダーをクリック
uploads/database-backups/ を入力
30を入力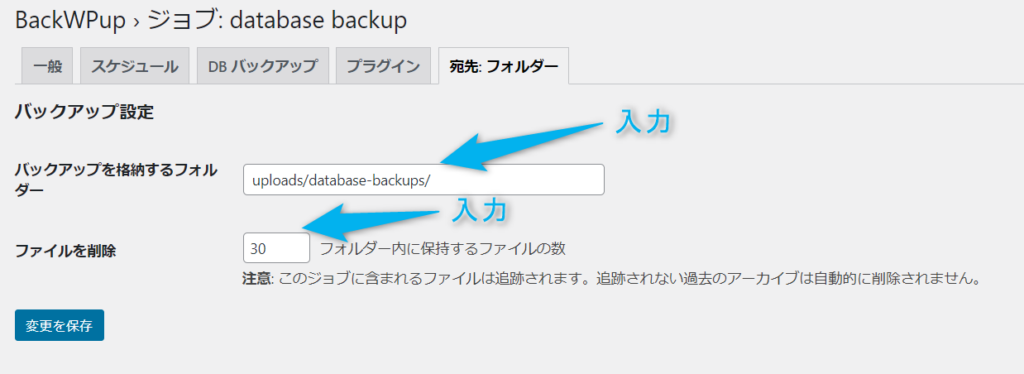
- 手順13変更を保存
Edit Author Slug
ユーザー→プロフィール
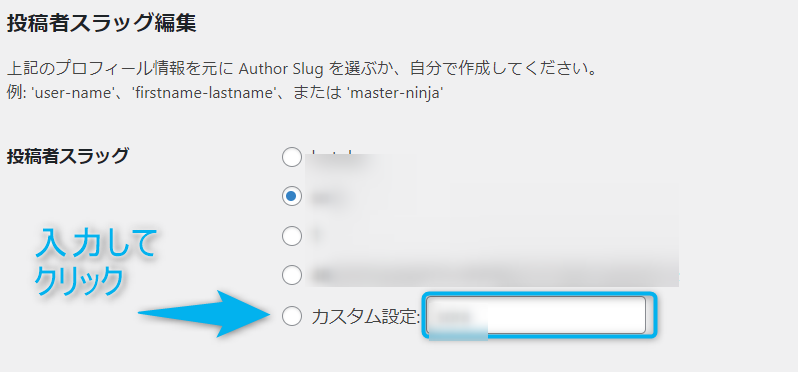
プライバシーポリシー・免責事項の作成
下記記事を参考に作成
Googleアナリティクスの設定
下記記事を参考に設定
サーチコンソールの設定
下記記事を参考に設定























